6.放送を始めよう!
はい、画像付きにするとどうしてもページが長くなってしまうため、
別ページを作らせていただきました。
ここでは、主に放送の準備についてご説明いたします(`・ω・´)
【放送準備!(NLEの設定について)】
ニコニコ生放送をしていらっしゃる方であれば、使っている人も多いと思います(´ω`)
簡単ではありますが、Niconico Live Encoderの設定をご紹介いたします。
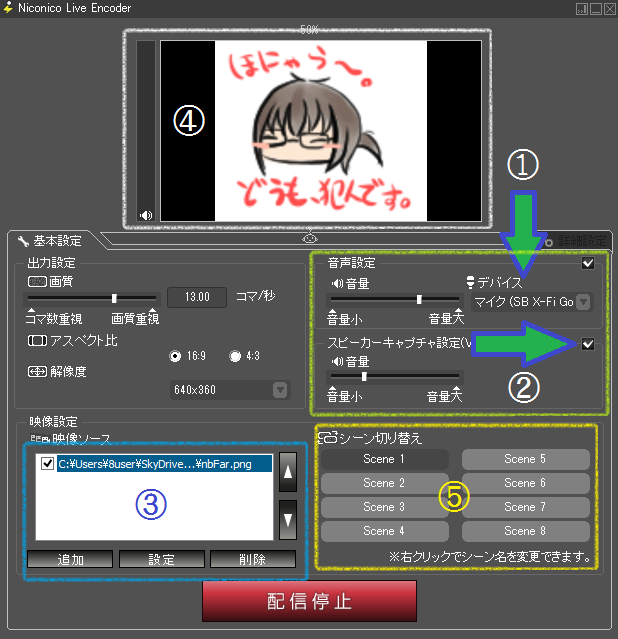
①と②(黄緑色の枠)
放送に流れる音声関係を設定する部分です。
ステミキを使用する場合とそうでない場合とで、設定が若干異なります。
①のデバイスと、②のスピーカーキャプチャ設定を変更する必要があります。
【スピーカーキャプチャ設定(以下、SC設定)って?】
ざっくり言うと、ステミキのような機能を持っており、会議通話の音声やBGMなどを放送に乗せることができます。
ステミキを持っていない人でもステミキみたいなのが使えるよ!やったね放送主!(´▽`)
というわけで、ここら辺注意。
・持っているステミキを使う場合
-デバイス(マイクのこと)で「ステミキのマイク(ステレオミキサー、再生リダイレクト等)」を選択
-SC設定の右側にあるチェック(②の矢印の先)を外す
・ステミキを持っていないor持っているステミキを使わない場合
-デバイスで「ステミキ以外のマイク」を選択
-SC設定の右側にあるチェックを入れる
はいそこ、設定メンドイとか言っちゃいけません(゜Д゜)
もし「デバイス=ステミキ」かつ「SC設定にチェックあり」にしてしまうと、
自分以外の全ての音(主に凸者全員の声)が2重に聞こえるという現象が起きてしまいます。
なので、ステミキを使うかSC設定を使うかできちんと調整しましょう(`・ω・´;)
逆に「デバイス=ステミキ以外のマイク」&「SC設定にチェックなし」にするとどうなるか。
・・・まぁ、自分の声以外は放送に乗らないっていう(´ω`)ネ
③(青色の枠)
使用している映像ソース、すなわち画面を設定する部分です。
上の画像内では「nbFar.png」という画像が選択されています。
左下の追加ボタンを押すと、WEBカメラやらメディアファイル(いわゆる画像とか)やら、
5つぐらいの選択肢が出てきますので、お好きなものを追加できます。
この欄には複数の映像ソースを追加でき、また各映像ソースの左にあるチェックを外すと、
一時的にその映像ソースを画面から削除することができます。
このチェックを活用することで、「いちいちフォルダの中を漁って画像を探し出す」とか、
「複数の画像を表示するために編集で1枚絵にする」などのいろんな面倒が省けます(´ω`)ヤッタネ
その他、追加できる映像ソースについては実際に使ってみてください。
④(白色の枠)
③で設定した映像ソースが表示される部分、すなわち、
放送画面に実際に映る様子を表示する部分になります。
「放送画面見ればよくね?」と思われるかもしれませんが、
いちいちブラウザとNLEを行ったり来たりするの、面倒じゃん?
という人のためにあると思ってください(゚∀゚)ラヴィ!!
⑤(黄色の枠)
シーンを設定する部分です。
③で登録した映像ソースを、8つまで個別に登録することができます。
これにより、画面の切り替えがボタン1つで行えるようになります。
「全部登録しておいて左のチェック付けたり外したりすればよくね?」とはなりません(断言)
複数のチェックを付けたり外したりはホントに面倒です、やってみればわかります(執筆者は経験済み)
あとは、常日頃から使っている画像や設定を毎回毎回同じように設定し直す手間も省けますから(´ω`)ネ
【放送画面】
次に、ニコ生(GINZAver)の放送画面についてご紹介。
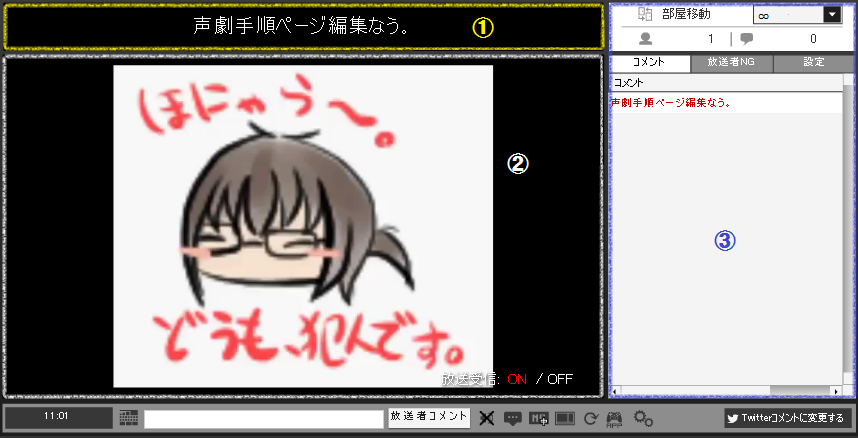
①(黄色の枠)
放送者コメント(以下、主コメ)が表示される場所。
募集枠であれば「演者募集中」「現在の男女比♂:♀」などが表示されているとわかりやすいです。
②(白の枠)
主に画像が表示される場所。
お好みの画像やキャプチャ画面をどうぞ(´ω`)
[個人的意見]
台本を映すのはちょっと・・・うん。
見ながら聞きたいって人なら、URL先に飛んでくれると思うので、
見てほしい人は放送詳細や主コメなどでURLを記載しましょう?(´・ω・`)
③(青の枠)
上部にあるのが累計来場者数と総コメント数。
一番広い部分が、流れたコメントが表示される場所。
赤くなっているのは主コメです。
・その他
緑色の矢印にある部分は、今あなたが見ている放送画面から流れる音声をミュートにするものです。
ニコ生で放送している人ならある程度知っていると思いますが、
外していると「音声の無限ループ&音量増大」という恐ろしい事態に((( ゜Д゜;)))
あなただけでなくリスナーにとっても迷惑極まりないので、本当に気を付けてください(´;ω;`)マジデ
・放送経過時間
実は、画面右下には放送終了までの残り時間も表示されています。
しかし、こちらは放送主であるあなたにしか見えないものですので、
会議通話している演者さんたちと情報共有するためにも、
青色の矢印にある部分を見るようにするといいと思います。
また、声劇は「経過時間3分頃」を目処に上演を開始すると、
リスナーさんも数名集まってきて準備も整っている頃合だと思いますヽ(´∀` )ノ
・放送主コメント(通称:主コメ)
橙色の矢印にある部分には、主コメが表示されます。
主コメは、画像上部に見えている「運営コメント」というボタンの左の欄に入力することができます。
ずっと主コメに表示していたい文章は、文頭に「/perm」と半角スペースを入れることで、
別のコメントを入力しない限り時間が経過してもずっと表示されるようになります(`・ω・´)豆知識
おまけ(コテハン)
最後に、コメビュを使っている方へ、コテハンについてご説明をば。
コテハンとは、固定ハンドルネームの略称で、簡単に言うとネット上での名前のことです。
ネット上の名前全般のことをハンドルネームと言いますが、なぜ固定なのかというと、
コメントビューアー(コメビュ)と呼ばれるアプリを使っている人は、
放送でコメントしている人のハンドルネームをアプリに登録することができるため、
固定されているという感覚・・・・・であると私は解釈しております(`・ω・´;)
NCV(Niconama Comment Viewer)をお使いの方は特にご存じとは思いますが、
「ユーザー名を取得する」という機能があるコメビュがあります。
この機能、手っ取り早くその人を把握することができますが、
この機能で取得したユーザー名は、いわばプライバシーに近いものです。
「声劇ではこの名前、歌ってみたではあの名前」といった具合に、
活動領域によって名前を使い分けている人もいらっしゃいます。
なので、「ユーザー名を取得する」機能を使って手に入れた名前をコテハンとして登録するのは、
極力避けた方がいいと思います。
実際にトラブルが起きたという事例はあまり存じ上げませんが、
名前の取り扱いには気を付けてくださいね(´ω`;)ムズカシイ
ブラウザバックでお戻りくださいo(・ω・o )-8”。。。
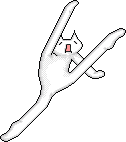
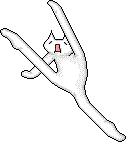
1つ前に戻る TOPに戻る