補足(Skype側の音回り調整)
こちらは、Skypeの設定面での補足ページになります。
あくまで一例ですので、必ずしも一様にこの通りにしなければならないわけではありません。
以上のことを踏まえてご覧ください。
○設定画面の出し方
- Skypeの上部にあるメニューから、「ツール(T)」をクリック
- 開かれたメニューの最下部にある「設定...」をクリック
これで、下の図のような画面が出ます。
(ここまでのキャプチャ画面を取りたかったのですが、個人情報がどうしても含まれてしまうため、文章で失礼します。)
○実際に調整する
声劇でよくあるのが、マイクや音量バランスの調整です。
設定画面を開くと、「一般設定」の項目が開かれているので、
左のメニューから「オーディオ設定」を開きます。
(「サウンド」は、主にSkypeのチャット音や着信音を管理するものです。)
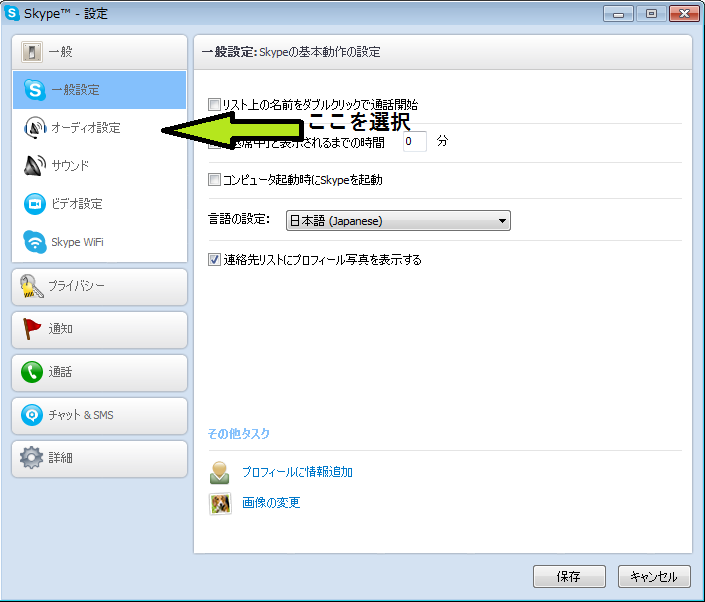
「オーディオ設定」を開くと、マイクやスピーカーの設定ができる画面になります。
○マイクやスピーカーの調整をする
[マイクとスピーカーの選択]
マイク、スピーカー共に、普段お使いのものを選択してください。
下矢印を押しても、そのマイク・スピーカーが表示されていない場合は、
Skypeが機器を検出していない可能性があります。
マイク・スピーカーをPCから一度外してから挿し直すか、
Skypeの再起動などをしてみると、解消される場合があります。
※ステミキのマイクを通話に使用すると、通話を含めた全ての音声が通話相手に跳ね返ります。
これは(実際に体験してみないとわかりづらいのですが)円滑な通話を妨げる可能性が高いので、
通話時はステミキ以外のマイクの選択を強く推奨します。
[音量調整]
「自動調節」と書かれたチェックは、外すことを推奨します。
これは、手動で音量を設定したにも関わらず、
「声が大きいとマイク出力を小さくし、声が小さいと出力を大きくする」のです。
一見親切そうに思えますが、勝手に音量を変更させられてしまうため、
上演中に音量がバラバラに、場合によっては互いに台詞を聞き取りづらくなってしまいます。
手動での調整は、画面に出ている横長の線に乗っている青い丸を動かすことでできます。

簡単ではありますが、参考までにどうぞ。
ブラウザバックでお戻りくださいo(・ω・o )-8”。。。
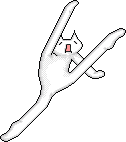
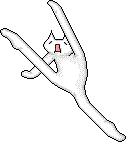
1つ前に戻る TOPに戻る